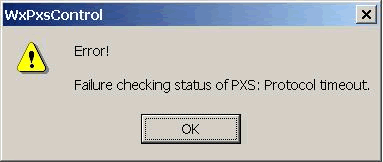When wxpxscontrol is executed, a window will be displayed that looks like this:
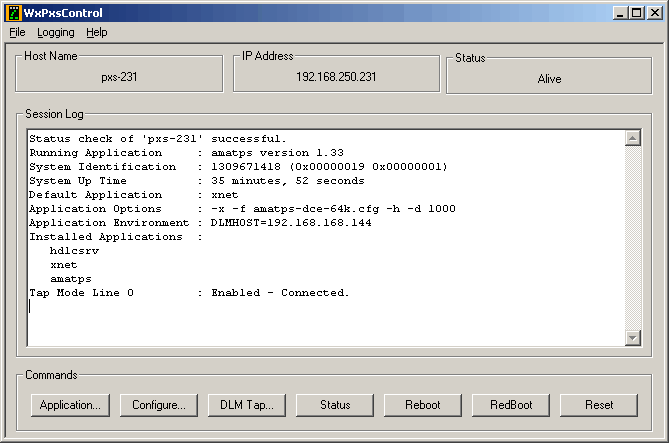
The host name and IP address of the PXS can be entered by clicking on You will be prompted with a dialog box that allows you to enter the host name and the IP address:
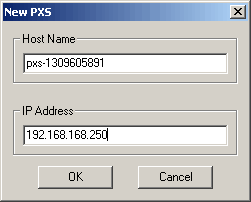
The host name and IP address can also be input with a text file that has the host name and IP address in it in the following format:
<host name>=<IP address>
These files can have any number of PXS host names and addresses.
Click on then . You will be prompted with a select file dialog box. Chose a text file that has the host name and IP address in it in the format mentioned above and click . A PXS list dialog box that shows the PXS host names will be displayed that looks similar to this:
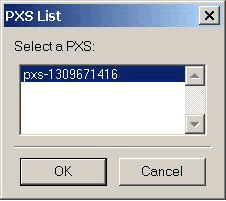
Select the PXS you want and click .
The host name and IP address can also be entered on the command line when the
program is started. The -h options must proceed the host name and
the -a option must proceed the IP address:
C:\> wxpxscontrol -n pxs-1309671416 -a 192.168.168.246
If the PXS is running an application that supports remote control, when the wxpxscontrol application is executed, the log window in the application will look similar to the following:
Status check of 'pxs-1309671416' successful. Get application data completed: 0 (22 bytes). Get application list completed: 0 (17 bytes). Default Application : ecostest Application Options : -a -t paris Application Environment : Installed Applications : default ecostest
The button is used to send application specific commands to the PXS. When the Application button is pressed, you will be prompted with a list dialog box with the supported commands. Select the command to send and click .
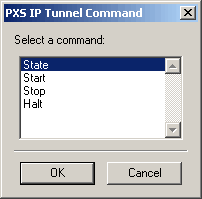
The button displays a dialog box that shows the applications in the PXS's flash memory, the application options and the application environment variables. These can be changed and saved to the PXS's configuration by clicking .
The button displays a dialog box to enable or disable the PXS DLM tap for live data capture.
The button checks to see if the application on the PXS is running.
The button resets the PXS and immediately loads and runs the default application.
The button resets the PXS and disables the loading of the default application.
The button resets the PXS, and if the timeout is not 0, then after the timeout expires, the default application is loaded and run.
Successful remote control operation information will be displayed in the log window.
If an error occurs while trying to communicate with the PXS, an error message will be displayed in the log window and an error dialog box will be displayed that looks similar this: